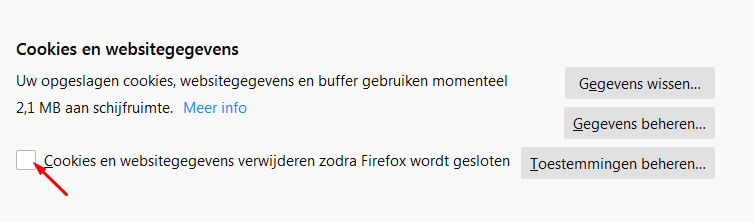Cookies van Companyweb toestaan
Wat zijn cookies precies?
Om optimaal gebruik te kunnen maken van de functies van Companyweb is het aangewezen om uw browser cookies te laten plaatsen en uitlezen. Cookies zijn kleine tekstbestanden die uw browser kan gebruiken om uw gebruikerservaring op een site te verbeteren, zodat u bijvoorbeeld niet elke keer hoeft in te loggen op eenzelfde toestel.
Wat als mijn browser geen cookies plaatst?
Indien Companyweb nooit cookies mag plaatsen via uw browser zal u ook niet kunnen inloggen. Dit is dus een vereiste om te kunnen werken met onze applicatie.
Microsoft Edge
Klik op de drie puntjes in de rechterrbovenhoek van Microsoft Edge. In het openklapmenu klikt u daarna op Settings.
Afhankelijk van je versie kan dit verschillen, maar u klikt door naar 'Privacy & Security' of naar 'Advanced settings'. Hier zorgt u ervoor dat in het openklapmenu de optie don't block cookies aangeduid staat.
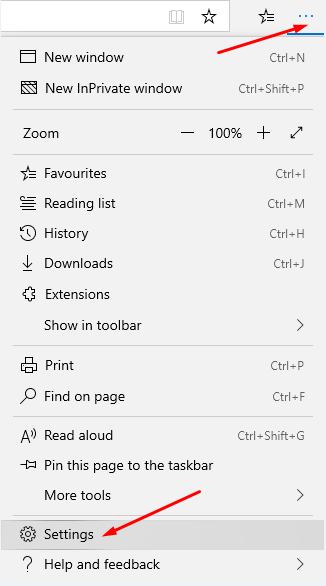
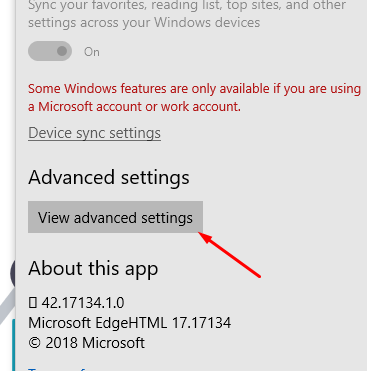
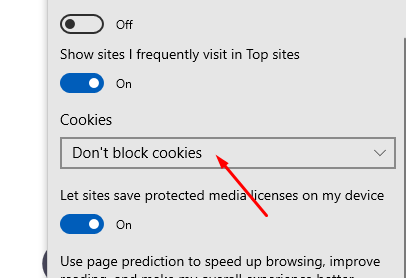
Google Chrome
De instellingen op Google Chrome verlopen via webpagina's en kunnen dus geraadpleegd worden via de adresbalk bovenaan, wat de makkelijkste manier is.
Open een nieuwe tab in Google Chrome en plak volgende url in de adresbalk: chrome://settings/content/cookies. Hierdoor komt u meteen op de juiste pagina van de instellingen terecht.
Onderaan op deze pagina klik je op bij de sectie toestaan optoevoegen. Een nieuw dialoogvenster opent zich waar u enkel nog companyweb.be dient in te vullen en op toevoegen te klikken.
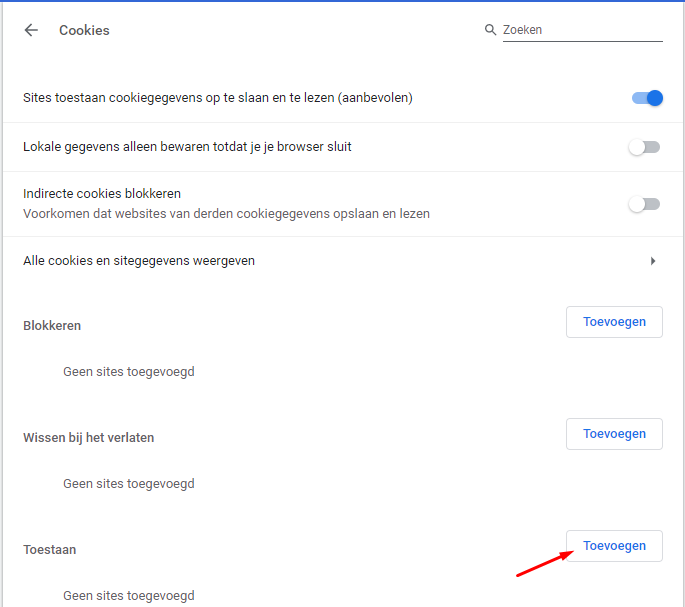
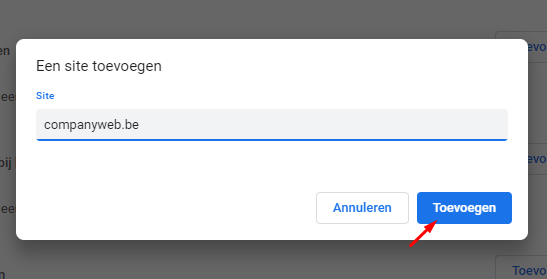
Firefox
Open uw Firefox-browser en klik rechtsboven op het hamburgermenu, kies nadien voor Options. In de zijbalk klikt u vervolgens op Privacy & Security.
Scroll op de volgende pagina iets naar beneden en kies voor Manage Permissions. Hier kan u Companyweb toestaan als uitzondering om cookies te lezen en schrijven via Firefox.
Er opent zich een venster en in het bovenste invoervak typt u companyweb.be en klikt u op Allow. Nadien hoeft u enkel nog de aanpassingen op te slaan via Save Changes onderaan. Ten slotte kan u deze pagina gewoon weer sluiten.
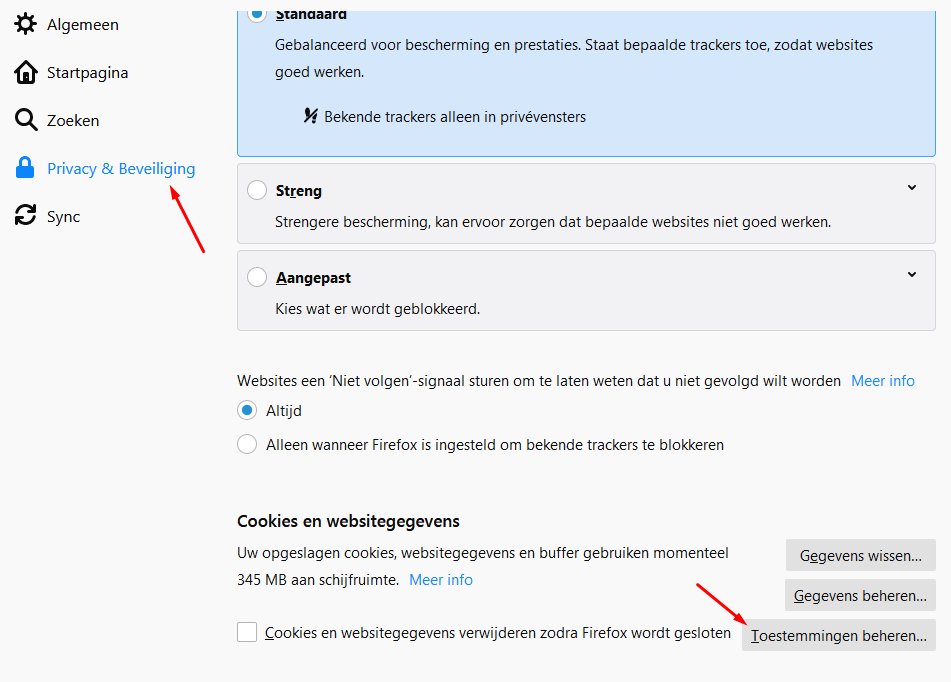
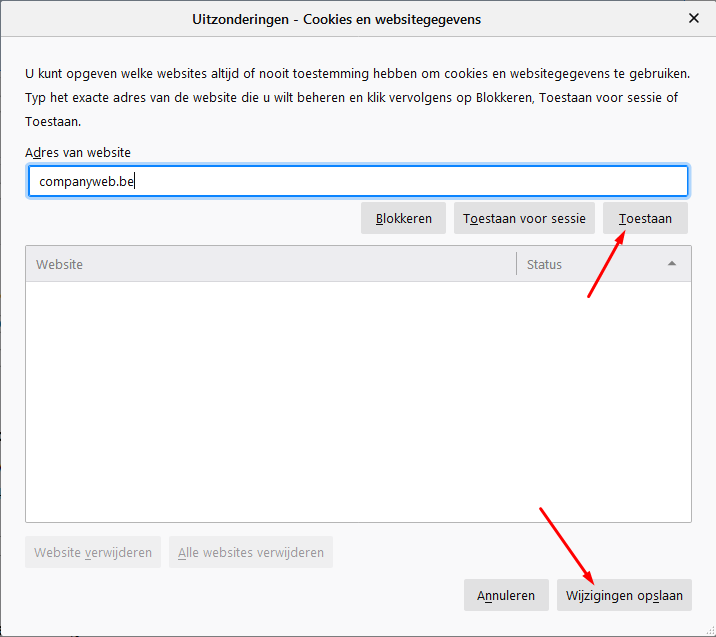
Wat als mijn cookies niet bewaard blijven na het sluiten van de browser?
Een website, zoals die van Companyweb vraagt aan uw browser om op uw computer een cookie te plaatsen. Standaard voert de browser die vraag uit. Dat is aanbevolen, maar kan afwijken bij uw browser. Zo kan het zijn dat uw browser wel cookies plaatst, waardoor u kan inloggen op Companyweb, maar dat hij de cookies verwijdert van zodra u de browser sluit. Dat heeft tot gevolg dat u elke keer opnieuw zal moeten inloggen.
Hieronder leggen we stap voor stap per browser uit wat u kan doen als de cookies van Companyweb niet bewaard blijven.
Microsoft Edge
Klik op de drie puntjes in de rechterrbovenhoek van Microsoft Edge. In het openklapmenu klikt u daarna op Settings.
Klik op het tweede tabblad 'Privacy & Security'. Daarna klikt u door op 'Choose what to clear' en zorg ervoor dat het eerste schuivertje niet aan staat.
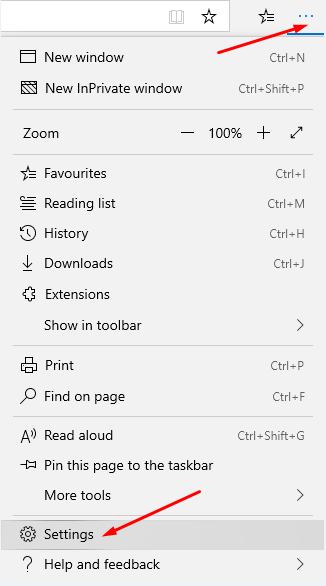
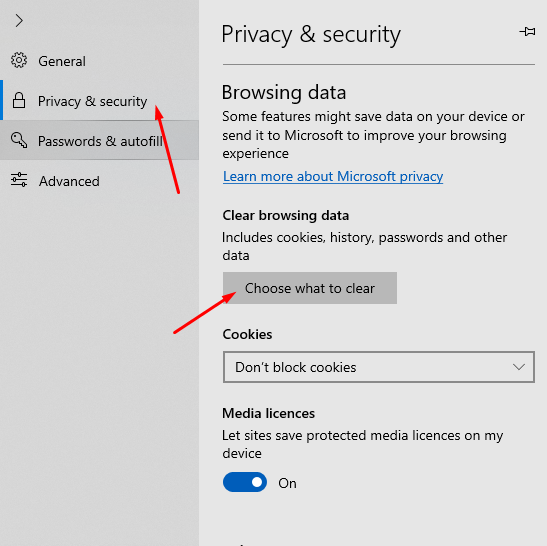
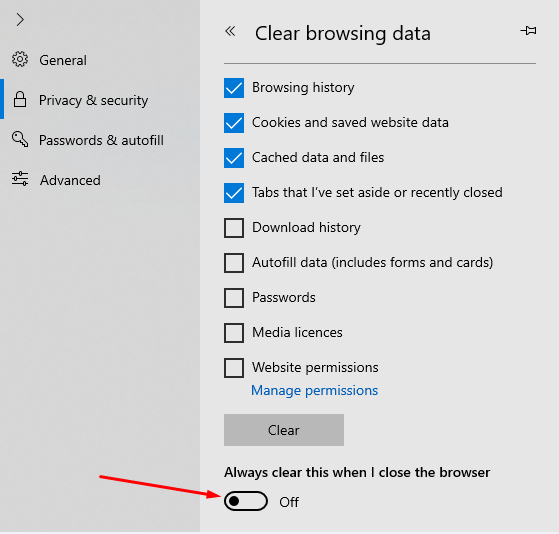
Google Chrome
De instellingen op Google Chrome verlopen via webpagina's en kunnen dus worden geraadpleegd via de adresbalk bovenaan, wat de makkelijkste manier is.
Open een nieuwe tab in Google Chrome en plak volgende url in de adresbalk: chrome://settings/content/cookies. Hierdoor komt u meteen op de juiste pagina van de instellingen terecht.
Op deze pagina is het belangrijk dat het tweede schuivertje niet aan staat, want als dit aan staat, worden uw cookies na elke sessie verwijderd.
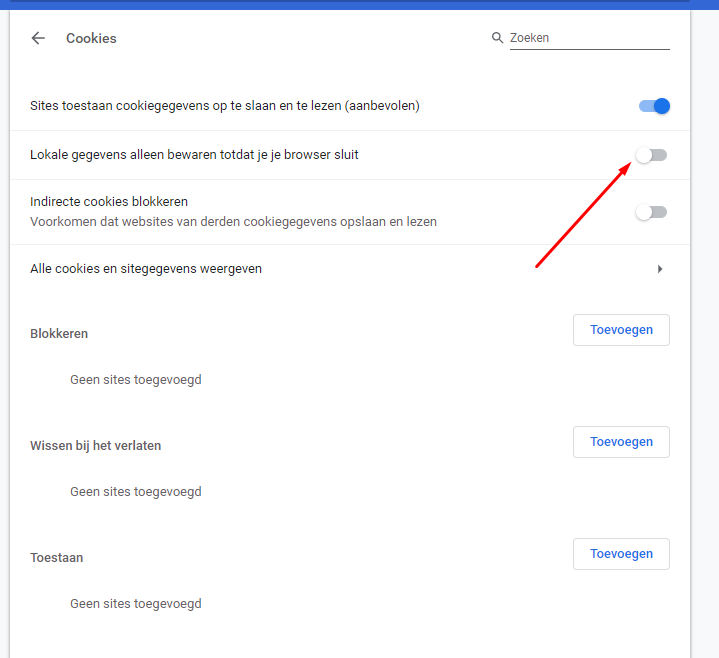
Firefox
Cookie-instellingen beheren via Firefox ligt iets minder voor de hand. Het gewenste gedrag kan bestaan uit een combinatie van instellingen. Firefox heeft namelijk twee aparte instellingen die voor nagenoeg hetzelfde instaan.
Open uw Firefox-browser en klik rechtsboven op het hamburgermenu, kies nadien voor Options. In de zijbalk klikt u vervolgens op Privacy & Security.
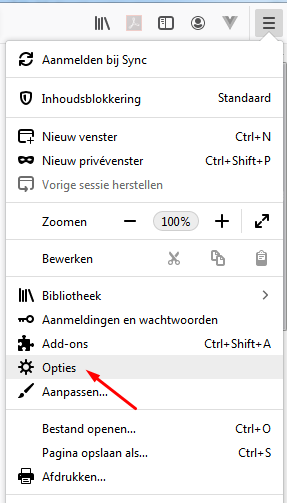
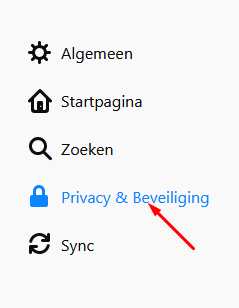
Er opent zich een venster waar u twee zaken moet controleren. Onder de rubriek 'Cookies & websitegegevens' zorgt u ervoor dat het hokje niet aangevinkt is.
Daaronder bevindt zich een rubriek 'Geschiedenis'. Hier kan je ofwel in de openklapmenu kiezen voor de eerste optie, zo wordt de geschiedenis (waaronder ook de cookies) altijd bewaard. Als je kiest voor de laatste optie, namelijk de aangepaste instellingen, dat zorgt u er best voor dat het onderste hokje niet is aangevinkt.